Mba Mba yang pada ngerumpi....
dan juga bus yang lagi telolet telolet... jieileh kekinian banget yaks :V
nah berhubung dan dihubung waktu semakin mendekat ke akhir tahun, maka semua tugas yang masih menggantung harus diselesaikan...
karena natal dan tahun baru waktu nya kita sama keluarga yakan yakan...?
masa ente mau waktu kumpul sama keluarga ente malah sibuk kerjain tugas... ga banget kan yah.... wkwkwk
nah sambil menyelam minum air, sambil mengerjakan tugas memposting 50 postingan di blog sekalian mengerjakan tugas basis data...
yaitu dengan microsoft access...
direkomendasikan membaca tutorial ini terlebih dahulu jika baru memulai menggunakan ms.access
Intro Ms.Access
Database, Table, Dan Form
jika sudah mengikuti tutorial diatas, maka seharusnya soal tugas basis data ini sudah tidak menjadi sulit lagi
oke... mari kita mulai, buka microsoft access anda
dan ini dia link untuk soal tugas basis datanya
Tugas Basis Data Menggunakan Microsoft Access
oke langsung kita kerjakan point 1
1. Buat tabel di bawah ini dengan nama MTK1, isi recordny pake form, nama form = tabelny y!
sebelum kita membuat table bernama MTK1 buatlah terlebih dahulu database nya, nama database bebas
setelah membuat database, barulah kita bisa membuat table dengan nama MTK1 dan tidak lupa juga membuat formnya
Klik Design View, dan simpan table dengan nama MTK1
Isi field field yang dibutuhkan
kemudian save table tersebut (ctrl + s)
setelah table MTK1 disimpan, tutup table tersebut karena kita akan membuat form
setelah di tutup, kita akan membuatkan form untuk table MTK1 itu dengan cara seperti ini
setelah di klik form design akan ada tampilan seperti ini
setelah sudah ada tampilan form seperti ini klik Add Existing field di menu Design
setelah di klik add existing field akan ada field field dalam table yang sudah kita buat
klik field field yang ada didalam table MTK1 yang akan kita jadikan inputan didalam form yang ingin kita buat
nah sekarang kita tinggal ubah ubah tampilannya seperti yang kita ingini
kalau saya seperti ini form nya
nah jangan lupa sebelum menyimpan form nya kita buat form nya menjadi seperti pop up saat kita klik
nah setelah sudah dimasukan field yang dibutuhkan, sudah didesign, sudah dibuat popup menjadi yes juga,
sekarang simpan form tersebut dengan nama yang sama dengan table yaitu MTK1
begini wujudnya setelah disimpan
dan sekarang coba double klik di nama form MTK1
maka yang terjadi adalah form terbuka seperti ini
nyampe sini masih okekan ? :))
lanjut... sudah membuat table, sudah membuat form, sekarang saat nya kita input data ke table melalui form
Setelah semua data sudah kita input, buka table MTK1 dan pastikan data tersimpan ke table
sampe sini masih belum melambaikan tangan ?
lanjottttt.............
kita kerjakan point 2
2 Buat tabel di bawah ini dengan nama MTK2, isi recordny pake form, nama form = tabelny y!
point 2 ini sangat menyenangkan loh... kenapa ? kita hanya tinggal mengcopy table 1 saja
kenapa kita hanya copy saja ? karena struktur dari table MTK1 dan MTK2 sama
cara copy nya adalah klik kanan ditable MTK1, lalu pilih copy
sesudah kita copy, klik kanan di area kosong dibawah tabel MTK1, lalu klik paste
dan ganti nama table serta pilih struktur only, karena kita hanya ingin mengcopy struktur dari table tersebut, tidak dengan data datanya
ok, maka table MTK2 sudah terbentuk persis seperti table MTK1
wahaha mantep kan brow, tinggal copy paste aje ? :V
lanjut, sekarang kita buat form untuk table MTK2
buat Form dengan nama MTK2 persis seperti form 1 tapi ambil field field nya dari table MTK2 ya...
kalau saya supaya tampilan form nya seragam saya copy isi dari form MTK1
dengan cara buka form MTK1, tekan ctrl + a , lalu copy seperti ini
lalu create-form design
lalu paste (ctrl + v) diform baru tersebut, sehingga menjadi seperti ini
nah, jangan di simpan dulu mas brow, ingat...!!! form yang kita copy adalah form dari table MTK1, maka kita harus hapus field field nya lalu kita ganti dengan field field dari table MTK2
hapus hingga kosong seperti ini
lalu tambahkan field field dari table MTK2
seperti biasa pada propery sheet di pilihan form dan ditab other set pop up menjadi yes sama sepeti table MTK1 diatas
nah sekarang form bisa disimpan dengan nama sama seperti table yaitu MTK2
ok, dan hasilnya akan terbentuk form MTK2
double klik di form tersebut, dan akan tampil formnya
nah lalu sekarang silahkan input datanya
setelah di input datanya melalui form MTK2
maka hasilnya akan seperti ini
tarik nafas sejenak, ambil kopi / teh untuk bekal melanjutkan perjalan kita yang masih panjang hehe
setelah kopi / teh diseruput, kita lanjut ke soal point 3...
3 Gabungkan kedua tabel diatas dengan nama file MTK3
cara menggabungkan nya adalah dengan cara :
*copy table MTK1, kemudian paste dengan nama MTK3 dan pilih Structure and data (karena kita akan mengcopy strukture dari table MTK1 beserta data datanya)
*copy table MTK2, kemudian paste dengan nama MTK3 juga tetapi pilihnya yang Append Data to Existing Table
jika anda melakukan kedua langkah diatas dengan benar
maka hasilnya adalah akan terbentuk table MTK3 dengan data MTK1 dan MTK2 yang digabung
seperti ini
point 3 hanya menggabungkan table, jadi sudah selesai, kita akan lanjut ke point 4!!!
4 Buat tabel di bawah ini dengan nama Mahasiswa, jng lupa isi recordny pake form y!
karena sejauh ini kita sudah mengerti tentang bagaimana membuat table, dan form, dan juga menginput data maka seharus nya point ke 4 sama langkah langkahnya seperti point , maka saya akan langsung menjelaskan ke point 5, untuk lanjut ke point 5 pastikan table Mahasiswa sudah terbentuk, dan juga datanya sudah terinput melalui form (otomatis form juga harus di buat hehe)
5. Buat Relationship seperti diagram dibawah ini
untuk membuat relationship antar table didalam ms. access ada di menu Database Tools
nama nya relationship
klik relationship dan pilih table yang akan di relasikan, dalam kasus ini add table Mahasiswa dan MTK3
setelah kedua table itu di add, close tab show table
dan tarik dari field KODE_MATA_KULIAH di table Mahasiswa ke KODE_MTK di table MTK3
menjadi seperti ini
oke sip langkah ke 5 selesai, kita sudah merelasikan table mahasiswa dengan table mtk 3
sekarang kita lanjut ke langkah 6 yaitu membuat query
6. Buat Query dengan nama file Q_Kuliah; select query : Nip, Nama_Mhs, Th_masuk, Kode_kul,
Nama_Matakul, Sks, Aktivitas.
Untuk membuat query menunya ada dimenu create, namanya Query Design
pilih table yang dibutuhkan datanya, dalam kasus ini add table Mahasiswa dan MTK3
Close Show Table
Pilih field field yang ingin ditaro diquery
lalu save Query tersebut dengan nama Q_Kuliah
buka query tersebut sehingga akan muncul seperti ini
oke sampai sini point 6 sudah beres, lanjut ke point 7
buka design view di query Q_Kuliah
klik kanan di field kosong, pilih build
lalu tuliskan kode ini di Expression Builder untuk membuat field Bayar/sks
jika sudah, klik ok, dan buka query maka hasil nya akan menambah 1 field bernama Bayar/sks
nah hasil dari Bayar/sks dalam query tersebut didapat dari kode yang berisikan rumus yang telah kita tulis dari di expression builder
kita uji apakah rumus kita berjalan dengan benar
contoh data mahasiswa dengan nama AGUS.S
rumus SKS * 65.000 + biaya praktikum
SKS = 2
Biaya praktikum = 150.000 (karena agus adalah semester ganjil)
Rumus jika aktivitas = praktikum
maka 2*65.000 + 150.000 = 280.000
nah sama dengan hasil bayar/sks, maka rumus kita bisa dinyatakan valid
sekarang kita ambil sampel aktivitas nya teori yaitu hernaten dan mata kuliah nya semester ganjil yaitu algoritma
Rumus SKS * 70.000 (karena semster ganjil)
SKS = 4
maka 4 * 70.000 = 280.000
Oke kita lanjut buat 1 field lagi di query bernama Registrasi
sama seperti tadi, klik design view pada Q_Kuliah, klik kanan di field yang masih kosong / paling kanan
klik kanan, pilih build, dan ketikan kode seperti berikut
jika kita lihat hasil query nya akan seperti ini
jika kita lihat biaya registrasi mahasiswa yang tahun masuk nya 2005 maka nilainya 850.000
2006 = 1.200.000
2007 = 1.600.000
maka rumus dari query kita berjalan
kita lanjut ke field terakhir yang akan kita tambahkan di Q_Kuliah, yaitu field Jml_Bayar
nah field ini sudah pasti anda bisa kan yakk....?
sama kayak dua field tadi, perintah nya cuma gini kok
and finally.....
ketiga field yang di minta point 7 sudah kita buat di Q_Kuliah
langkah ke 8 kita skip dulu yah... tentang sub form... karena saya sendiri juga belum coba hehe...
sekarang kita akan membuat report (point terkahir)
kita akan membuat report, berdasarkan data dari Query yang kita telah buat yaitu Q_Kuliah
untuk membuat report ada di menu create, disini kita akan menggunakan Report Wizard
klik report wizard, dan pilih Q_Kuliah
setelah memilih Q_Kuliah, pilih field yang akan dijadikan report, jika ingin semua field yang ada di Q_Kuliah, cukup klik tombol >>
setelah semua field berpindah ke kanan (Selected Fields), klik next
nah selanjutnya kita ditanya ingin mengelompokan data atau tidak,
dalam kasus ini saya mengelompokan data berdasarkan NIP, Next
selanjutnya data akan diorder atau tidak, saya order data berdasarkan NIP
Next, berikutnya kita akan menentukan layout, pilih Landscape pada orientation supaya lebar reportnya
Next
Selanjutnya pilih style report yang anda inginkan, ini bebas kok...
Next...
lalu Finish
ini dia hasil dari report yang kita telah buat
nahhh, tugas kita sekarang adalah merapikan report itu supaya tidak ada data yang dibuat #### karena data lebih panjang dari lebar field yang disediakan, seperti biasa klik design view
seperti nya report itu menjadi penutup dari tutorial kali ini.
semoga bermanfaat, jika ada kesalahan penulisan, bahasa yang kurang dimengerti atau apapun silahkan berkomentar, saya terbuka untuk itu...
terimakasih sudah membaca...
Selamat Sore... dan GodBless...
~ OSPT





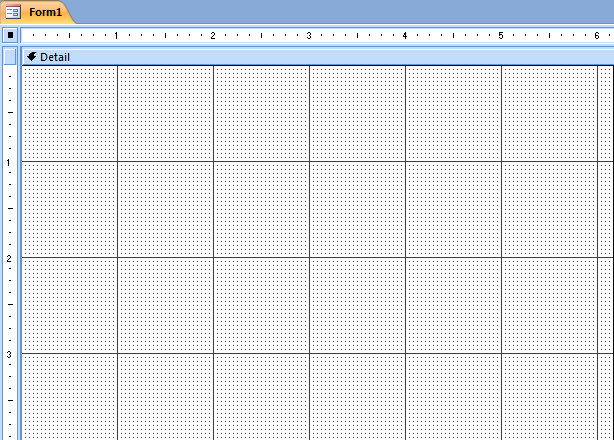
























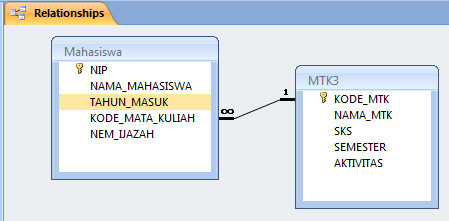















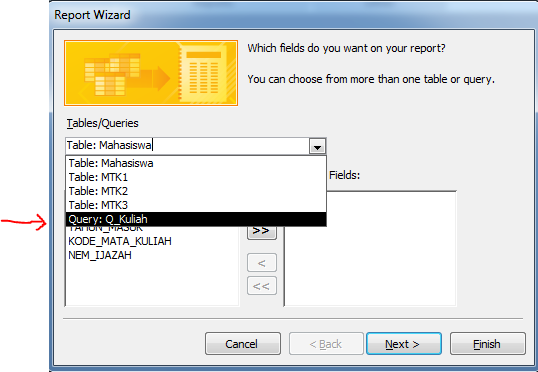






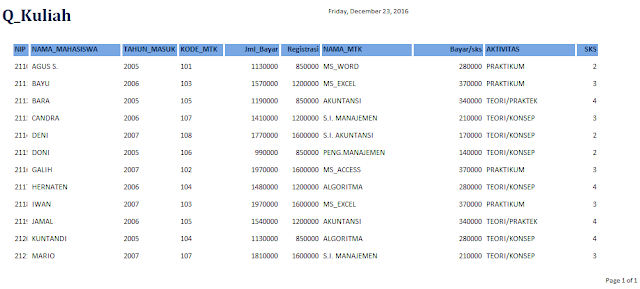
Tidak ada komentar