Semangat
pagi sobat blogger yang tak bosan bosannya baca postingan blog yang sedikit
greget ini
kali ini
saya akan membahas bagaimana sih membuat database, table, form sederhana di
microsoft access
sebelumnya izinkan saya menjelaskan secara singkat apa itu database, table, dan form
*database /
basis data : adalah wadah atau tempat dimana kita akan meletakan seluruh
informasi yang akan kita simpan
*table :
adalah tempat menampung data data, table ini letaknya didalam database, jadi 1
database bisa punya satu ataupun banyak table
*form :
adalah suatu tampilan untuk kita menginput/entry data yang akan disimpan
didalam table
jadi
begini, pertama kali data kita input/entry dari form sama halnya seperti saat
kita update status di sosial media maka tempat kita update status itu dinamakan
form
nah saat
kita sudah submit form tersebut, status kita akan ter-update, dimanakah
status itu disimpan ? ya, betul... ditable
nah, coba
perhatikan disosial media, kita bisa menyimpan banyak data seperti, kontak,
status, foto, dan lain sebagainya, nah setiap data tersebut memiliki table
sendiri yang tersimpan dalam satu database
oke
langsung saja buka microsoft access nya
nah begitu
penampakannya jika sudah dibuka microsoft accessnya, saya belum coba microsoft
access yang lain sih, tipe microsoft access saya sendiri adalah microsoft
access 2007
nah
pertama-tama kita akan membuat database, dengan cara klik saja di "new blank
database" (yang dilingkari di gambar diatas)
beri nama
file nya, dalam kasus ini saya memberi nama databasenya dengan nama
"belajar"
klik create,
maka akan muncul penampakan seperti ini
setelah database terbuat, tiba saat nya kita akan membuat table
jika kita lihat dari tampilan awal setelah membuat database (seperti gambar diatas)
sudah ada table dengan nama table1, nah sekarang klik "view"
beri nama table, dalam kasus ini saya membuat table dengan nama "tbl_mahasiswa"sudah ada table dengan nama table1, nah sekarang klik "view"
klik ok, maka akan muncul tampilan seperti ini
nah... saat ini kita sudah membuat database dan table, kita juga sudah memasukan data kedalam tablenya...
sekarang kita akan akan menambahkan field field yang dibutuhkan
saat ini kita hanya menambahkan dua field saja, berikutnya save table tersebut (ctrl + s)
maka table yang kita buat sudah tersimpan
sekarang kita kan coba memasukan data kedalam table tersebut, dengan cara mengklik "view"
kemudian masukan data seperti ini
berikutnya kita akan membuat form untuk menginput data ketablenya, jadi kita tidak perlu input / entry data langsung dari table nya
caranya adalah dengan pilih menu "create" dan pilih "form design"
begini wujud nya
di situlah kita akan membentuk form sesuka kita
pertama kita coba buat judul untuk form yang akan kita buat dengan menggunakan "label"
* pertama klik label, dan tarik kotak didalam lembar kerja
* gunakan spesial efek yang dilingkari merah sebelah kanan
* gunakan juga pengaturan besar huruf, jenis huruf yang digunakan, warna dan sebagainya
jika sudah berikut nya kita akan membuat field field yang akan di input di form, dengan cara klik "Add Existing Fields"
klik field field yang ingin dijadikan inputan didalam form, rapihkan hingga seperti ini
kemudian tambahkan kotak kedalam inputan, agar terlihat lebih rapih
*** klik Rectangle, lalu kotakan didalam lembar kerja
*** beri warna, di kotak tersebut
*** jika kotaknya tertutupi warna hijau semuanya, termasuk inputannya tertimpa, jangan panik
klik kanan pada kotak, pilih position, pilih send to back
lalu coba rapihkan form dengan judul form nya
oiya, agar form nya langsung terbuka setelah di buka, klik Property Sheet, select menu Form, pada pilihan popup ubah "No" menjadi "Yes"
nah sekarang kita bisa simpan form sederhana kita (ctrl + s), nama nya bebas, dalam kasus ini saya menyimpan form dengan nama Fmhs
setelah kita simpan maka ditab sebelah kiri akan ada table yang tadi kita buat dan form yang juga kita sudah buat
klik form yang kita buat tadi, maka akan muncul seperti ini
kemudian input data nim dan nama mahasiswa
saat Anda membuka tabel, harusnya data yang terakhir kita input masuk, jadi jumlah data ada 3 records (2 kita input dari table, 1 kita input dari form)
okelah sampai sini dulu perjumpaan kita tentang bagaimana membuat database, table, juga form di Microsoft access
jika sekiranya ada pertanyaan, kritik ataupun saran, saya sangat terbuka untuk itu...
terimakasih sudah membaca, teruslah membaca...
Terimakasih.
GodBless.
~ OSPT
















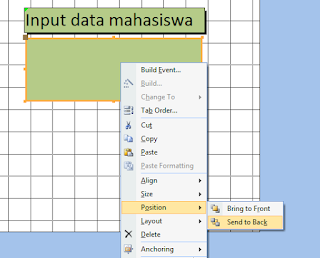
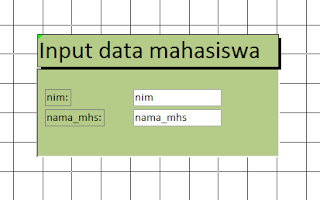




Tidak ada komentar